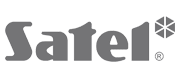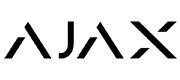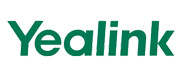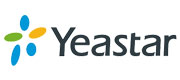How do I perform a remote update using the Level 4 user?
Update using the web interface on site or remotely via the Internet | Save configuration and reload on site | Check configuration numbers
# Secvest Touch wireless alarm system (FUAA50500)
Reading time: approx. 6 minutes
As an installation company, you can perform firmware updates for the Secvest alarm control panel completely remotely via the Internet starting from firmware versions >= 3.01.17 ; use the Secvest web interface and the "Level 4 user" to do this. Please also note the requirements listed below.
The route via the Level 4 user is necessary as soon as you use the web interface to update the alarm center in order to ensure DIN EN 50131 conformity .
You can find out how to perform an update on site using the local user interface or via the home/private network and web interface in installer mode in the installer manual .
Notice
If you start a remote update from a firmware version < 3.01.17 , e.g. from v3.01.01 to the current firmware version, in these cases the Secvest resets its configuration to the factory settings .
Therefore, when performing such updates, you must first back up the configuration of the alarm center .
Starting from a firmware version < 3.01.17, you must restore the previously saved configuration on site using the local user interface.
If you update from firmware versions < 2.00.00 to the current firmware version, you must check or re-enter the following settings due to changes in the menu structure:
- VoIP Dialer Setup
- Contacts >> SIP User ID
- Outputs >> Type “User Defined”
- NSL Reporting >> IP Port
requirements
In order to perform a remote update of the Secvest, the following requirements must be met:
- If the firmware version available on site is >= 3.01.21 :
- The alarm control panel's SD card is inserted correctly so that the Secvest can automatically back up and restore its configuration during the update.
- The access data for the corresponding ABUS server account.
- If the firmware version available on site is < 3.01.21 :
- The Secvest configuration is saved/exported .
- The access data for the corresponding ABUS server account.
- The access data of connected cameras (“Installer” and “Master”).
- The access data for the installer and all users.
- Short-term access to the Secvest app by, for example, the users themselves, insofar as the app is used in the present case.
- Generally:
- The “Web Server” function is enabled.
- The Level 4 user name and code .
- The “Remote Update” function is enabled in the installer mode and in the advanced user menu.
- Compatible language and application files.
- A stable internet connection at the user's site and on the installer's side during the entire update process
Perform remote update
Based on a firmware version >= 3.01.21
info
After an update, the Secvest automatically tries to log back in to the ABUS server.
This will only work if you manually delete the alarm control panel once from the corresponding ABUS server account . The Secvest will then automatically log back in to the ABUS server.
Tip: Delete the Secvest on the ABUS server directly before you start the update.
- Log in as a Level 4 user using the Secvest web interface .
- If you have forgotten your login details or do not have them, please proceed as described here .
After logging in, Secvest automatically establishes a connection to the ABUS FTP server in the background and scans for available updates.
If an update is available, the “Upgrade available” window will appear automatically after a few seconds.
- Click the “Yes” button.
This will bring up the "Get Files" window. The new firmware version consists of an application file and a language file.
The Secvest stores the files on the internal SD card.
- Wait until the “Retrieval Successful” window appears.
- Click on “Restart the control center” .
The Secvest now automatically saves the existing configuration including the SSL certificate on the internal SD card.
When restarting, the alarm control panel first restores the factory settings, but then automatically loads the configuration and SSL certificate saved on the internal SD card.
- Wait for the Secvest to automatically pair with the ABUS server – this can take up to 20 minutes.
- Carry out a functional test of the system promptly, at the latest during the next maintenance.
You can also initiate the “Check for upgrade?” manually by clicking on the corresponding button.
Based on firmware version 3.01.17
- Create a new ABUS Server account.
- Log in to the ABUS server account to which the Secvest is currently connected.
- Click on the corresponding DynDNS link of the Secvest and log in as the installer.
- Create a backup of the configuration on the integrated SD card.
- Log out as installer.
- Log in as a Level 4 user . (If you have forgotten your login details or do not have them, proceed as described here .)
After logging in, Secvest automatically establishes a connection to the ABUS FTP server in the background and scans for available updates.
If an update is available, the “Upgrade available” window will appear automatically after a few seconds.
- Click the “Yes” button.
This will bring up the "Get Files" window. The new firmware version consists of an application file and a language file.
- Wait until the “Retrieval Successful” window appears.
- Click on “Restart the control center” .
- After the restart: Have a user at the on-site control center confirm the notice to use secure codes.
- Register as an installer.
- Restore the Secvest configuration by restoring the backup .
- You or the users change all passwords stored in the Secvest (user, installer, level 4 user, connected cameras, email/SIP functions)
- Enter the access data (name and password) of the new ABUS server account under “Communication” in the “Network” mask and click the “Save” button.
- Log out as installer.
- Delete the Secvest in the old ABUS server account.
- Wait for the Secvest to automatically pair with the new ABUS server account – this can take up to 20 minutes.
Follow the next steps if one or more cameras are connected to the Secvest.
- Log in to the ABUS server account to which the camera is currently connected.
- Click on the corresponding DynDNS link of a camera and log in as an installer.
- Change the password of the user “Master” (in the camera’s web interface, menu item “Users”, then click on the relevant user in the “User management” mask and open the relevant window using the “Edit” button.)
- Copy or write down the MAC address of the camera (menu item “Network”, then “IPv4/IPv6”).
- Go to the “DDNS” setting via the “Network” menu item, enter the access data (name and password) of the new ABUS server account and then click the “Save” button.
- Delete the camera in the old ABUS server account.
- Log in to the new ABUS Server account and add the camera to the account using the camera's MAC address that you copied/noted down previously.
- If additional cameras are connected to the Secvest: Repeat the previous steps for each camera.
The camera will be visible in the new account after a short time, including a new DynDNS link.
Complete the next steps yourself or with the help of your customers if your customers use the Secvest app.
- Open the Secvest app.
- Delete the current control center from the app:
- Tap on the gear icon. This will open the “Settings” screen
- Under “Systems”, tap on the currently stored Secvest control center. This opens the “Control center settings” screen.
- Tap the “Remove control center from the app” button and confirm with the “Delete control center” button. The “Settings” screen will then appear.
- Tap the “Add system” button and then the “Add system via ABUS Server” button. This will bring up the “ABUS Server” screen.
- Enter the user name and password of the new ABUS server account. The app then establishes a connection to the ABUS server (“Search for control panels”) and after a few seconds the “Select control panels” screen appears.
- Tap on the headquarters. This will open the “Add missing details” screen.
- Enter the username and code of the user who uses the app with this smartphone/tablet.
- If additional users are connected to the Secvest via app: Repeat the previous steps for each user.
The app is now connected to the Secvest again.
Tip: Carry out a functional test promptly, at the latest during the next maintenance.
Based on a firmware version < 3.01.17
- Create a new ABUS Server account.
- Log in to the ABUS server account to which the Secvest is currently connected.
- Click on the corresponding DynDNS link of the Secvest and log in as the installer.
- Create a backup of the configuration on the integrated SD card.
- Log out as installer.
- Log in as a Level 4 user . (If you have forgotten your login details or do not have them, proceed as described here .)
The web interface displays for “Level 4 users”:
- the “Level 4 User Details” button to change the user name/user code.
- the “Upgrade Control Panel” button to trigger the alarm control panel to scan the ABUS FTP server for available updates.
- Click on “Upgrade Center” to start the (remote) update process.
A window opens where you can select the language file and the application file (= firmware version).
info
Without a language file, neither the web interface nor the local user interface of Secvest will work.
If you do not select a language file at this point, you must upload the language file on site via SD card in order to put the system back into operation.
Please note that you only load together :
- either a compatible language file to the existing application file
- or a compatible application file to the existing language file
- or a language file and an application file that are compatible with each other.
For further information, please refer to the relevant release notes included in the respective update files.
Load the desired language and application files onto the Secvest either individually (as described below) or together.
- Click the “Browse” button to specify the path and file name of the language file to be loaded.
- Click the “Apply” button to import the selected file into the alarm center.
- Click the Browse button to specify the path and file name of the application file to be loaded.
- Click the “Apply” button to import the selected file into the alarm center.
Once the download of the application file is complete, the alarm control panel automatically checks the configuration number of the current firmware version (if firmware version >= 1.01.00) against the configuration number of the downloaded firmware version.
Variant A) Configuration numbers match
If the configuration numbers match, the alarm panel will automatically restart and install the new firmware version.
The text “Upgrade successful – restart of the control center” appears.
A new SSL certificate will be created. This may take a few minutes.
The network functions are not available during this time. The message appears: Network initialization, please wait...
If an upgrade process is running, you will see the following three processes on the control panel (does not apply to the Secvest Touch):
- Menu keys light up. Active-deactive keys flash. Number keys are dark.
- Menu keys light up. Active-deactive keys are dark. Number keys flash.
- Menu keys are dark. Active-Deactive keys flash again to signal that the upgrade process is about to end. Number keys are dark.
Variant B) Configuration numbers do not match
If the configuration numbers do not match, a warning appears that the alarm panel will restart, lose its configuration and an installer must come to the site to reconfigure the Secvest.
The control panel now shows the option “Cancel” .
If you select “Cancel” you will delete the downloaded file from the SD card.
This prevents a Level 3 user from installing the downloaded new firmware version from the SD card via the on-site installer mode without opening the control panel.
According to DIN EN 50131, this is not permitted for a “Level 3” user unless he opens the control panel.
info
To automatically check the configuration numbers, a firmware version >= 1.01.01 must be present.
- Register as an installer.
- Restore the Secvest configuration by restoring the backup .
- You or the users change all passwords stored in the Secvest (user, installer, level 4 user, connected cameras, email/SIP functions)
- Enter the access data (name and password) of the new ABUS server account under “Communication” in the “Network” mask and click the “Save” button.
- Log out as installer.
- Delete the Secvest in the old ABUS server account.
- Wait for the Secvest to automatically pair with the new ABUS server account – this can take up to 20 minutes.
Follow the next steps if one or more cameras are connected to the Secvest.
- Log in to the ABUS server account to which the camera is currently connected.
- Click on the corresponding DynDNS link of a camera and log in as an installer.
- Change the password of the user “Master” (in the camera’s web interface, menu item “Users”, then click on the relevant user in the “User management” mask and open the relevant window using the “Edit” button.)
- Copy or write down the MAC address of the camera (menu item “Network”, then “IPv4/IPv6”).
- Go to the “DDNS” setting via the “Network” menu item, enter the access data (name and password) of the new ABUS server account and then click the “Save” button.
- Delete the camera in the old ABUS server account.
- Log in to the new ABUS Server account and add the camera to the account using the camera's MAC address that you copied/noted down previously.
- If additional cameras are connected to the Secvest: Repeat the previous steps for each camera.
The camera will be visible in the new account after a short time, including a new DynDNS link.
Complete the next steps yourself or with the help of your customers if your customers use the Secvest app.
- Open the Secvest app.
- Delete the current control center from the app:
- Tap on the gear icon. This will open the “Settings” screen
- Under “Systems”, tap on the currently stored Secvest control center. This opens the “Control center settings” screen.
- Tap the “Remove control center from the app” button and confirm with the “Delete control center” button. The “Settings” screen will then appear.
- Tap the “Add system” button and then the “Add system via ABUS Server” button. This will bring up the “ABUS Server” screen.
- Enter the user name and password of the new ABUS server account. The app then establishes a connection to the ABUS server (“Search for control panels”) and after a few seconds the “Select control panels” screen appears.
- Tap on the headquarters. This will open the “Add missing details” screen.
- Enter the username and code of the user who uses the app with this smartphone/tablet.
- If additional users are connected to the Secvest via app: Repeat the previous steps for each user.
The app is now connected to the Secvest again.
Tip: Carry out a functional test promptly, at the latest during the next maintenance.
Check settings
- If you update from firmware versions < 2.00.00 to the current firmware version, you must check or re-enter the following settings due to changes in the menu structure:
- VoIP Dialer Setup
- Contacts >> SIP User ID
- Outputs >> Type “User Defined”
- NSL Reporting >> IP Port
You can find out how to perform an update on site using the local user interface or via the home/private network and web interface in installer mode in the installer manual .
Contact AESAG Support
More Articles
- Latest firmware, software, apps and utilities
- How do I create a “Level 4 user”?
- How do I access the Secvest via the Internet using the ABUS server?
- How do I restart the Secvest alarm panel?
- How do I perform a remote update using the Level 4 user?
- How do I set up the Secvest GSM module?
- Get to know the basic controls of Secvest: Local user interface and web interface
- Listenelement
- How do I activate and deactivate Secvest?
- How do I change my code or username?
- How do I perform a code reset?
- How do I access the Secvest via the Internet using the ABUS server?
- How do I create a backup of the configuration?
- How do I put the ABUS Secvest wireless alarm system into operation?
- How do I adjust the volume?
- Which optional controls are available for the Secvest?
- Where does it say which firmware version is available?
- ListenelementWhat causes an alarm?
- How do I turn off the alarm?
- https://www.aesag.ch/en/content/36-what-does-the-message-ethernet-error-nsl-protocol-mean