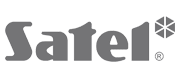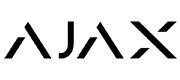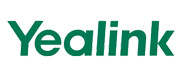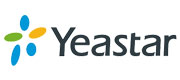Assigning the appropriate IP address
# LUPUS XT1 PLUS, LUPUS XT2 PLUS, LLUPUS XT4, IP ADDRESS, DHCP
Reading time: approx. 7 minutes
For the IP address you can choose whether you want to use DHCP or assign a static IP address.
DHCP ( d ynamic h ost c onfiguration p rotocol) is a function by which your XT or your camera obtains all the necessary IP information from your router.
- The big advantage of DHCP is that all necessary IP addresses are automatically stored correctly.
Of course, your router/server must support DHCP and have it switched on – but this is standard on all common routers. - The disadvantage of DHCP is that your router reassigns all DHCP addresses after a (configurable) period of time. This can change the IP address of your XT or your camera. Depending on the router, the IP address of a device can also change after a router or end device restart.
On some routers, this means that port forwarding no longer points to the correct IP address and the device can no longer be accessed remotely.
With a static IP address you have to set all IP information manually.
- The big advantage of a static IP address is that this address will never change and you can therefore always access the XT or the camera using the same address. In addition, some routers require a static IP address to be assigned in order to enable permanent port forwarding for remote access (for more details, see the General FAQ - How do I set up remote access for a Lupus device? )
- The disadvantage of a static IP address is that you have to enter all IP data manually. The data you enter must match the infrastructure of your network in order to enable unrestricted communication.
- If a static IP address has been entered incorrectly, it is possible that a device is no longer accessible or certain functions cannot be carried out. In this case, please use our IP Finder to correct the settings or set the device to DHCP.
How do I assign a correct static IP address?
When assigning a static IP address, you will be confronted with the following input lines:
IP address :
This is the IP address under which you will later access your XT or your camera in your local network . This IP address may only be assigned once and should be outside the DHCP range of your router (you can view and change the DHCP range of your router in the network settings of your router). The first three digits of the IP address must match the first three digits of the IP address of your router (e.g. 192.168.123.x).
Subnet mask :
Specifies how many bits make up the network prefix. You can find out the subnet mask using the command prompt (see also “Standard Gateway”). In most home networks with a 192.168.xx.xx IP structure, the appropriate subnet mask is: 255.255.255.0
Default Gateway :
This is the IP address of your router or server through which your XT or camera communicates with the Internet. You can find out this IP address as follows:
On Windows:
-
- Start the command prompt (click the Windows symbol at the bottom left and enter cmd)
- At the command prompt, type “ipconfig” (without quotes)
- Under Default Gateway is the IP address of your router
On a Mac:
- Open your system settings
- Click on Network
- Select your current network connection (Ethernet or WLAN)
- The TCP/IP tab contains the IP address of your router
DNS1 :
These are domain name servers which are used for communication and name resolution. For many routers, you can enter the IP address of the router here - this then forwards the request to the appropriate server. Alternatively, you can specify a server yourself (e.g. Google: 8.8.8.8)
DNS2 :
These are domain name servers which are used for communication and name resolution. For many routers, you can enter the IP address of the router here - this then forwards the request to the appropriate server. Alternatively, you can specify a server yourself (e.g. Google: 8.8.4.4)