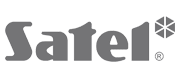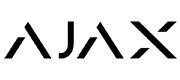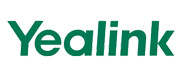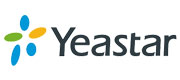Wissensbasis Wie lege ich eine Automation in meinem LUPUS Smarthome (XT1 oder XT2) richtig an?
Smarthome Regeln richtig anlegen in z.B. der LUPUS XT2 PLUS.
# LUPUS XT1 PLUS, LUPUS XT2 PLUS, LLUPUS XT4, AUTOMATION, SMARTHOME
Lesedauer: ca. 10 Minuten (für alle Varianten)
Um eine Hausautomation richtig anzulegen sind, je nach Komplexität, mehrere Schritte notwendig:
-
- Öffnen Sie das Menü “Sensoren” → “Liste” → “Sensorliste” und klicken Sie bei dem Sensor welcher eine Automation auslösen soll auf “ändern” (Zahnrad).
Wollen Sie eine Automation anlegen welche nicht durch einen Sensor ausgelöst wird, können Sie diesen Schritt natürlich überspringen.
Hinterlegen Sie nun bei diesem Sensor unter “Hausautomationsbefehl ausführen” ein “Sensorevent”.
- Öffnen Sie das Menü “Sensoren” → “Liste” → “Sensorliste” und klicken Sie bei dem Sensor welcher eine Automation auslösen soll auf “ändern” (Zahnrad).
-
- Gehen Sie nun in das Menü “Smarthome” → “Automation” → “Regeln” und legen Sie mittels “Hinzufügen” (Plus Symbol) eine neue Automation an.
-
- Sie können der Automation nun einen Namen geben um später auf einen Blick zu erkennen, was durch diese Automation geschehen soll.
Bei “Bedingung” hinterlegen Sie nun das von Ihnen ausgewählte “Sensorevent” oder wählen eine andere Bedingung bei welcher Ihre Automation ausgelöst werden soll.
Bei “Zeitplan” stellen Sie ein wann diese Automation ausgeführt werden soll: z.B. immer wenn die Bedingung erfüllt wird.
Bei “Aktion” legen Sie nun fest was geschehen soll wenn die Bedingung und er Zeitplan zutreffen.Im Beispiel lassen wir das unseren Fenster-/Türkontakt, welcher das Sensorevent 1 auslöst jedes Mal wenn dies geschieht einen Funksteckdose einschalten.
Wenn Sie wollen, dass mehr als eine Bedingung erfüllt sein muss oder Sie mehr als eine Aktion auslösen wollen, können Sie diese mittels “Aktion hinzufügen” verknüpfen.
Klicken Sie auf “Fertig” (grüner Haken) um die Automation zu übernehmen.
- Sie können der Automation nun einen Namen geben um später auf einen Blick zu erkennen, was durch diese Automation geschehen soll.
-
- Noch wird Ihre Aktion aber nicht ausgeführt – dies Erkennen Sie an dem roten Ausrufezeichen links neben der Nummer der Automation. Dies bedeutet, dass diese Automation noch nicht dem aktuell aktiv geschaltetem Profil zugeordnet ist.
-
- Profile verwalten wir unter dem Pull Down / Aufklapp-Menü “Profile”.
Wenn noch kein Profil angelegt ist, klicken Sie auf “Hinzufügen” (Plus Symbol).
- Profile verwalten wir unter dem Pull Down / Aufklapp-Menü “Profile”.
-
- Geben Sie dem Profil einen frei wählbaren Namen und fügen Sie unter “Regeln / Gruppen” die soeben angelegte Regel mittels “hinzufügen” hinzu und klicken Sie dann auf “Fertig” (grüner Haken).
-
- Die fertig angelegte Regel welche einem aktiven Profil zugeordnet ist erscheint dann folgendermaßen. Zusätzlich wird unter “Regeln” mit einem grünen Haken nun auch angezeigt, dass diese Regel aktiv ist.
AESAG Support kontaktieren
Weitere Beiträge
- LUPUS - Welche App benötige ich für mein Produkt?
- LUPUS - Der Email-Versand funktioniert nicht.
- LUPUS - Wie richte ich die IP Adresse mittels des IP-Finders ein?
- LUPUS - Vergabe der passenden IP Adresse – DHCP oder statische IP Adresse
- LUPUS - Portweiterleitung und Fernzugriff in IPv6-Netzwerken (DSLite)
- LUPUS - Welche Batterien benötigt mein Sensor?
- LUPUS FUNKREPEATER (LU12016) - WELCHE PRODUKTE SIND KOMPATIBEL?
- LUPUS FUNKREPEATER (LU12122) - Welche Produkte sind kompatibel?
- Wie richte ich eine Portweiterleitung in meinem Router für die LUPUS XT1, XT2 oder XT4 in meinem Router ein?
- Amazon Alexa zur Steuerung Ihrer LUPUS Smarthome Alarmanlage einrichten:
- Wie lege ich eine Automation in meinem LUPUS Smarthome (XT1 oder XT2) richtig an?
- LUPUS - Warum haben meine ZigBee / Smarthome Geräte eine andere Reichweite als meine Gefahrenmelder?
- Wie richte ich bei der LUPUS eine Anwesenheitssimulation ein
- Wie berechne ich den Einschaltstrom meines Rolladenmotors
- LUPUS - Aussensirene V2, welche Einstellungen kann ich mit der XT1 PLUS, XT2 PLUS und XT4 vornehmen?
- Wie richte ich den Fernzugriff für ein Lupus Gerät ein?
Produkte von Lupus Electronics
LUPUS XT1 PLUS - Starter Pack Gross...
879,25 CHF
1.204,45 CHF
LUPUS - Innensirene
119,65 CHF
149,55 CHF
LUPUS - Panic Button
40,80 CHF
49,20 CHF
LUPUS - Hitzemelder
79,50 CHF
99,35 CHF
LUPUS - Drahtloser Sensoreingang
49,15 CHF
59,20 CHF
LUPUS - CO Melder
161,80 CHF
199,75 CHF
LUPUS XT2 PLUS - kleines Starter Pack...
652,60 CHF
906,40 CHF
LUPUS XT2 - Starter Pack PIR...
1.003,80 CHF
1.375,10 CHF
LUPUS XT2 PLUS - Starter Pack mit...
904,80 CHF
1.256,65 CHF
LUPUS XT2 PLUS - Starter Pack gross -...
1.223,65 CHF
1.676,20 CHF
LUPUS - Einzelner CHIP für den Tag...
7,50 CHF
9,05 CHF
LUPUS - DUAL Way Bewegungsmelder
161,80 CHF
199,75 CHF